Cisco Meraki network solutions are becoming increasingly popular and we've heard from a lot of macOS Sierra users about adding support for it in our Mac VPN client, VPN Tracker 365. Meraki devices are sleek, offer great performance and have great cloud management capabilities. On the VPN side of things, their Auto VPN technology makes them a breeze to set up securely, provided both sides support it.We've updated VPN Tracker 365 with comprehensive Cisco Meraki support. We've updated the Auto-Config VPN technology in VPN Tracker to work with Cisco Meraki, so it'll only take you a few minutes to get set up. The new Cisco Meraki Connection Profile supports the popularMeraki MX series.- Open VPN Tracker 365
- Create a new connection and choose our Cisco Meraki profile
- Enter your Cisco Meraki gateway address
Then just follow the steps in our detailed Configuration Guide to configure VPN on your Meraki. VPN Tracker 365 automatically figures out the right configuration settings for your Meraki setup and connects you using the best settings.Tip: We've added a quick link to the Meraki configuration website, so you can instantly access your config and change settings, if necessary.We were really impressed how easy it is to set up a VPN on the Meraki MX-Series and with Auto-Config VPN, you'll have VPN Tracker connected in minutes.How to get started: VPN Tracker 365 with Auto-Config VPN for Cisco Meraki is now available to all VPN Tracker 365 customers ( download latest version). New customers can purchase VPN Tracker 365 starting at just 79.99 annually and benefit from all of VPN Tracker's business and security features. VPN Tracker 365 is optimized for macOS Sierra and supports more than 300 IPsec VPN gateways.
Chrome OS devices, such as Chromebooks, can be managed in Systems Manager using the MDM API provided by Google. Managing Chrome OS devices requires a Google Apps for Business or Education account and may require additional licensing through Google. This article will discuss how to link Chrome OS devices to Systems Manager via the Google Management console.
This article refers to the original set of Chrome OS APIs, which are supported for both Google education and business customers. There is a new set of MDM APIs launched in March 2018 discussed here that SM also supports, which is only available for Google Enterprise licensed customers. Instructions for those configurations are covered in this article.
- Enable Chrome OS Management. Log-in to the Cisco Meraki Dashboard as an Organization admin with full permissions. Navigate to Organization MDM Chrome OS device management. Change Chrome OS device management to Enabled. For Google Apps Account, enter the e-mail address of an Admin user for the Google Apps account.
- In the episode 4, I set up a Client VPN on the MX64 Security Appliance!Please Like the video if you liked it, Share it you think others might like it too.
Featuring the most robust VoIP specific product online catalog, that contains over 5,000 products from over 60 of the industry's leading manufacturers, at VoIP Supply you'll find everything you need for VoIP, and Cloud Phone Service. Cisco Meraki uses the integrated Windows client for VPN connection (no Cisco client at this time). To be able to connect with simple AD user account credentials, along with. The Meraki MX64 provides unlimited VPN users We love the Cisco Meraki VPN at Telnexus. The MX security appliance is a powerful guardian and gateway between the wild Internet and your private Local Area Network (LAN).
Enable API Access

- Log-in to the Google Admin console.
- Click on More controls > Security > API reference.
If not presented with this option, the account in use is most likely not an administrative one. Refer to the Admin Console support page for more information. - Click Enable API access.
- Click Save changes.
Configure Meraki Vpn Client

Enroll a device with Google
- Power on the device and get to the sign-in screen, but do not sign in.
- Press Ctrl-Alt-E on the keyboard before signing in, to bring up the enrollment screen.
- Sign-in using the user's Google Apps account.
- Click Enroll.
For more information on these steps or regarding automatic enrollment, refer to the guide for Enrolling Chrome devices.
Enable Chrome OS Management
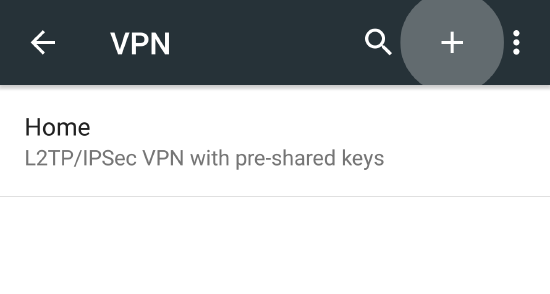
- Log-in to the Cisco Meraki Dashboard as an Organization admin with full permissions.
- Navigate to Organization > MDM > Chrome OS device management.
- Change Chrome OS device management to Enabled.
- For Google Apps Account, enter the e-mail address of an Admin user for the Google Apps account.
- Select a network to enroll new Chrome OS devices in using the Default network for enrollment... field.
- Click Save changes.
Chrome OS devices managed within Google Apps will now automatically appear in Systems Manager, where assorted information regarding the device will be available.
Note: Disabling Chrome OS device management automatically removes all Chrome devices from the client list. EMM needs to be disabled on the Google side in conjunction with disabling in on the Meraki dashboard.

For any questions regarding Chrome OS, Chromebooks, or other Google-specific questions, please refer to the following links:
Meraki Vpn Chromebook Download
Chromebook Management for Education or Business
